Trello: An Integrated Application Project Hub
- Eric Bagshaw
- Nov 8, 2021
- 4 min read
While Microsoft Teams and Project are my consultancy’s collaboration ‘platforms of choice’ these are enterprise solutions and overkill for most small businesses. Trello in contrast, is a powerful and easy-to-use project hub ideal for non-technical users and those wary of IT complexity.
This post describes Trello’s slick card features and powerful third-party integrations and illustrates how they can be employed to deliver a successful project.
Trello has many strengths these include: -
A visual appeal that’s both easy-to-use and end-user intuitive.
A lightweight user interface unburdened by high-end project management features.
Diary integrated tasks, complete with prompts, email reminders, checklists and visual ownership.
Lastly - those with minimal demands can make savings by opting for the ‘free’ version.
Trello’s down sides are also few. For most small businesses The only real one is that ‘clients’ require their own Trello account. The good news - for most the ‘free’ plan is usually fine.
Trello delivers powerful and seamless integration with all of the typical project supporting apps, including cloud document stores, time recording, video conferencing plus diary/tasks and email. See my post ‘The key to slick Website creation... a fully integrated cloud tools IT project’ for more details.

Of course, Trello isn’t perfect and there are feature gaps, but - if you don’t need the ‘width and depth’ of application suites such as Microsoft Teams or the sheer power of dedicated high-end project management software it’s a functional and cost-effective solution. For help choosing alternatives see my post ‘Picking the right tools for the job…’. Now onto the project itself…
The Dashboard View
Trello’s dashboard view is the landing page for all players and follows the standard Kanban structure. A typical website development project will have the below lists:-
To do
In Progress
Client Review
Done
Prior to the To Do list I recommend a ‘Wishlist’ for wishes that have yet to get the formal ‘To Do’. Of course, you can omit this one if you don’t track your client’s wishes...!
ToDo List
All approved tasks start life in the ToDo list - see below.

As each task kicks-off it’s ‘dragged and dropped’ to the ‘In Progress’ list. Tasks continually ‘advance’ to each progressive list as they move through the project, until they are completed and ‘retire’ in the ‘Done’ list.
For a simple introduction to the Kanban method see Trello's own blog Kanban 101.
‘Project Management’ list
The example project plan also employs a ‘Project Management’ list. with two ‘non-task’ cards. With a Trello board I find this acts as a useful and easily accessed support area throughout the entire project's duration.
The first card (below) is the ‘Welcome to your new website project’ and includes a contact list plus a selection of useful application guide URLs

The second card ‘Meetings: Zoom, Manual, Files & URLs’ stores three key URLs…
Zoom meetings link
Under construction site
Live site
Under Trello Attachments this card also leverages Trello’s slick ‘self-linking’ ‘own card’ attachment feature. This attaches two additional Trello cards:-
Client supplied media & page content – which has a Dropbox file store link, plus deliverables checklist.
Website Site Manual - which has a Dropbox file store link to the site's Word manual for collaborative editing.

The ‘Meetings: Zoom, Manual & URLs’ card is attached to all meeting cards and therefore accessible whenever a meeting card is employed. For more details see next.
Meetings - everything under a single click!
With many project management systems organizing a meeting means juggling the users schedules and agenda, plus numerous links to applications, tasks, file materials, post meeting deliverables etc etc.
As described above, leveraging Trello's own card attachment feature means all these vital elements are united under a ‘single click accessible card’. Best of all - whenever a meeting is required, the meeting card is leveraged throughout the project. See below where it’s employed in the ‘Requirements Definition’ meeting card.

Calendar view and iCal URL
The inbuilt shared calendar (via a power-up) ensures everyone’s on the same ‘virtual’ page. Even with multi-company teams Trello delivers a single consolidated view. The Trello calendar view is directly accessible from the main dashboard and offers both weekly and monthly views - see below.

The calendar view also offers easy access to an Internet ‘iCal feed’ which syncs with all the major players. Simply download the iCalendar Feed URL and patch it into your calendar of choice, Outlook, Google etc. – see above.
Document Store
For many SMEs Dropbox is the prefered shared file store for its own fine shared editing interface and in this instance a slick link to Trello. However, if you have other file sharing preferences Trello is compatible with all of the major players - see below.

Time Recording
As standard Trello includes integration with Harvest, a market leading time tracking and invoicing application. While the ‘Trello-Harvest’ integration is ‘tight’ it still requires some manual intervention.
A project must first be created within Harvest along with an appropriate set of task categories – below is a typical set.

Thankfully Harvest templates can be reused and it makes good sense for companies to adopt a standard set or series of project specific sets. To enter time the user calls up the required task card, see the sample below.

Clicking on the Track Time button loads the Harvest window. Trello’s Harvest integration’ populates the description field, but the user must then select the required project and task from the pull-down menus – the ‘manual’ part of the process..!
Clicking the Start Timer button kicks off task timing - see below.

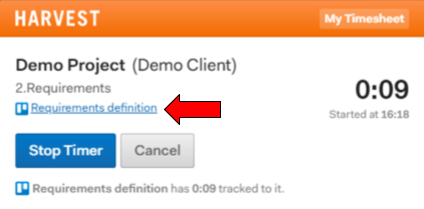
The timer runs until it’s stopped. The active Harvest card can also be viewed, note the link back to Trello.
Below is Harvest’s own timesheet view - again with links back to Trello.

Trello card overview
To close - a brief overview of the Trello card view, its features and user interface.
Below is the Trello Project Kick-off card. The task card starts off with its ‘Owner’ under MEMBERS, labels and due date. To the right are a whole series of buttons, I’ll highlight a few…


The ADD TO CARD buttons are mostly self evident, except for the last. ‘Cover’ is not obvious, but it’s simply a Trello short-cut for adding an image to the top of the list. The card below shows a Company Logo.
The ‘Watch’ button switches on/off email notifications tracking card changes. There is also a board level ‘Watch’ button in the settings menu.
Archive, as it suggests, closes the board and moves it to the archive folder from where it can be restored or deleted.
The Share button offers email data links plus a range of embedding and export options – see below.
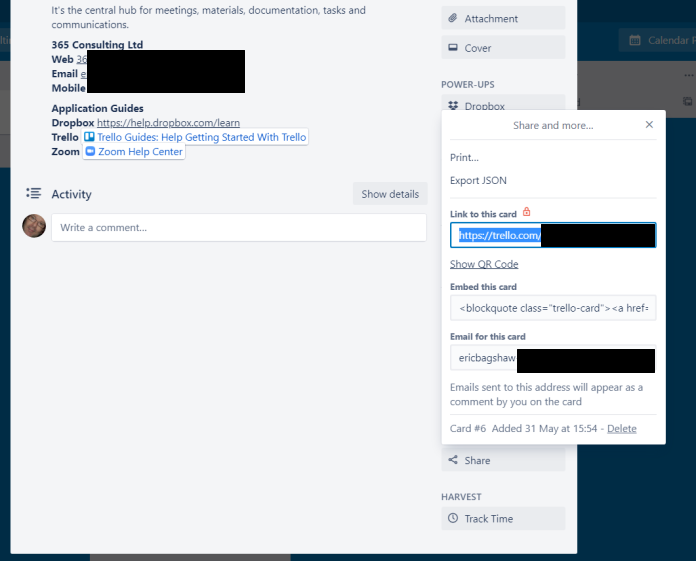
Last, is the Track Time feature, which was covered earlier and concludes my Trello hub tour.
Hope you found the post useful. Over to you and all the best for your ‘well-managed’ and ‘client integrated’ projects…!
ENDS


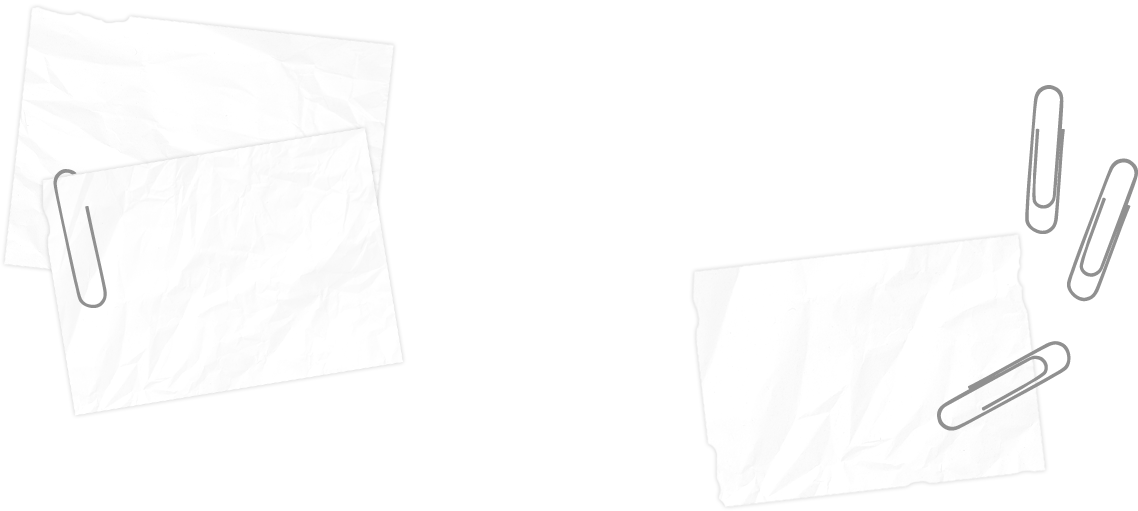


Comments